¶ Overview
All actions can be undone simply by pressing Ctrl + Z. If you want to redo the action, press Ctrl + Y.
¶ Moving a wall
There are several different ways to move a wall, depending on your preference. Regardless of method, the adjacent walls, floor and ceiling will auto-adjust to the wall's new location.
¶ Using the Move Gizmo
¶ Click-drag on the wall in Move Mode
After selecting the wall, you can click on any part of it and drag it to a new position.
¶ Using the Transform Panel
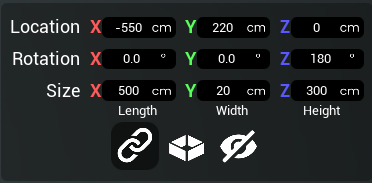
After selecting a wall, you can directly set the wall's location, rotation and size using the panel on the right side of the screen.
Location: This refers to the bottom-left corner of the wall, as viewed from inside the room.
Rotation: You should only change the Z-axis rotation, which affects the angle the wall makes with other walls
Size: X is the wall length, Y is wall thickness, and Z is wall height
¶ Rotating a wall
You can rotate a wall using the following methods:
- Click-drag on a wall while in
Rotate Mode - Using the Angle Indicator
- Using the Transform Panel
The Edge Bar (green vertical pillar) will indicate which side of the wall will remain fixed while rotating. To change the fixed side, simply click on the wall closer to the desired side.
¶ Using the Angle Indicator
If you prefer to look at the angle a wall makes with it's neighbor, you can type the desired angle directly into the Angle Indicator.
¶ Changing the size of a wall
Similar to rotating a wall, you can change the size of a wall using the following methods:
- Click-drag on a wall while in
Scale Mode - Using the Length Indicator
- Using the Transform Panel
Similar to rotation, the Edge Bar will indicate which side of the wall will remain fixed.
When a wall is selected, the Length Indicator will appear right below it. You can directly type in the desired length into the indicator too.
¶ Creating a new wall
When in Create Wall Mode, there will be a green vertical pillar at the cursor. This is the Edge Bar.
To create a wall, click on where you would like the wall to start, drag the cursor to where the wall should end, then release the mouse button.
For your convenience, the Edge Bar will automatically snap to align with other walls. If the created wall starts or ends at another wall, the 2 walls will automatically connect.
¶ Deleting a wall
Select a wall, then click on the Delete button or the Del key to remove it.
¶ Creating a new room
¶ The "Create Room" Button
After selecting a wall, clicking on Create Room will make a new square room on the opposite side. The sides of the square room will have the same length as the selected wall.
¶ Creating an unconnected wall
If you enter Create Wall Mode to make a new wall that is not connected to any others, the new wall will also be assigned to a new room. Other walls can be added to continue building out the new room.
Some tips:
- Set the Wall Snap Angle to 90° to make creating rectangular rooms easier
- Edges of the new wall will auto-snap to align with existing walls
¶ Deleting a room
Select the floor of a room, then press the Delete button. The floor, ceiling, and all walls will be deleted.